微星主板设置u盘启动详细教程
2016-12-12 09:01:08 标签:微星 u盘启动
教程导读:
MSI 微星专精于主机板和各式显示卡的设计及制造,基于对客户满意的坚持下,历经严格的考验脱颖而出,跃身成为全球前五大及台湾前三大的主机板制造商;同时也是台湾最大、全球前五大的伺服器制造商。而显示卡的表现更是令人赞叹,平均每2.8秒就有一张MSI显示卡诞生,七千万个微星显示卡的用户使得MSI已成为全球最多人选用的显示卡品牌,已连续四年蝉联全球显示卡销售冠军美誉。
那么今天我们在这就为大家详细介绍微星主板怎么设置U盘启动,以便能够顺利的完成U盘装系统操作。
准备工作:
1.使用U行侠U盘启动盘制作工具制作好的启动U盘。制作教程:U行侠U盘启动制作
教程步骤:
1.将准备好的U行侠U盘启动盘插在电脑usb接口上,然后重启电脑,在出现微星主板logo的时候一直按微星主板u盘启动键 ”F11” ,如下图所示:

2.进入到启动项窗口界面后,使用键盘上下方向键选择启动U盘选项(注意:有的型号是显示U盘名,有的可以显示USB:开头),小编的启动项界面如下图所示:

3.选择好启动U盘选项后,按 “回车键” 即可进入U行侠U盘主菜单界面,如下图所示:
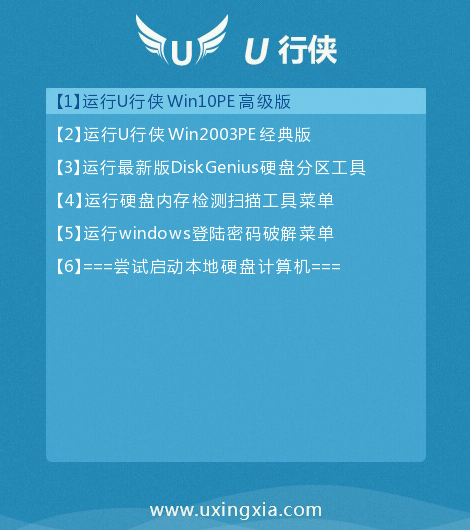
以上就是微星主板设置U盘启动的所有相关内容,若有不会设置微星主板U盘启动的用户可以以此作为参考,如果还有疑问或者相对不解的地方可前往U行侠官方产品服务www.uxingxia.com/fuwu.html,我们会有专门的专家进行一一解答。
本文由U行侠编辑发表。转载此文章须经U行侠同意,并请附上出处(U行侠)及本页链接。
原文链接:http://www.uxingxia.com/bios/243.html
原文链接:http://www.uxingxia.com/bios/243.html
一键自动制作启动U盘 下载U行侠

 立即下载
立即下载








